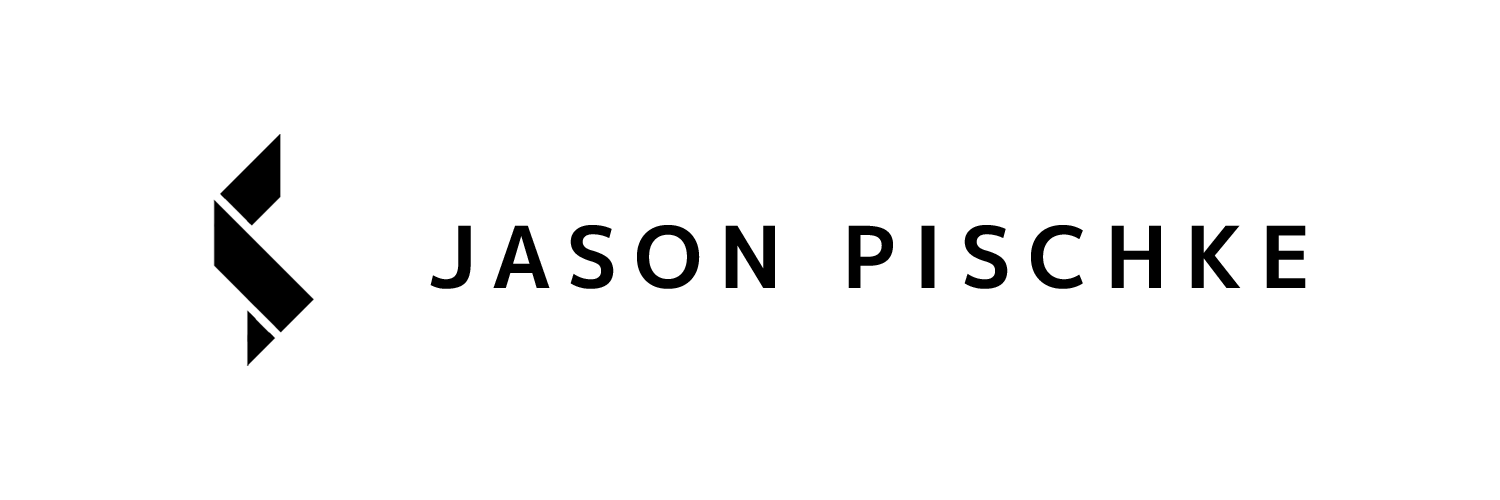How To Fix Desaturated Colors In Your Adobe Premiere Pro Export
You color grade your entire video and export it only to realize that the exported video looks nothing like what you saw in your program window? Yep, I have been there and there is a solution, but first let’s better understand the problem.
What is happening?
At the root of it, this is happening because there is very little standardization between different monitors, computers, applications and platforms. Your export isn’t broken, the applications that play it back are.
Premiere Pro is setup to conform to the broadcast standard. This means that the playback you are seeing while you edit is Rec.709 with a gamma profile of 2.4. If you were to play back your export on a television you would notice that it looks exactly like what you just edited.
Without changing anything, if you were to upload that exact same file to YouTube and play it back, you would notice that the very same clip is now desaturated. Why? Applications like web browsers use a gamma profile of 1.96 because someone, somewhere made the decision that 1.96 looked more natural and that they are not going to use the 2.4 gamma broadcast standard.
This difference in gamma profiles is what ultimately determines why your colors look the way they look. Broadcasters want a more saturated and contrasty look while computer and web applications prefer a more muted and realistic feel.
How do we fix it?
First thing you are going to want to do is enable a feature called '“Display Color Management” in Adobe Premiere Pro. This will make sure your monitor is displaying in a Rec.709, gamma 2.4 color space. To do this navigate to the Edit - Preferences and then select General. You will see a menu item titled “Display Color Management”, make sure it is enabled.
Next you are going to want to use the free Gamma Compensation LUT (Linked below) within Premiere Pro when you are doing your final export. This will essentially add in the difference in saturation and contrast between the Gamma 1.96 and 2.4 profiles so that your footage will display the correct colors when uploaded to YouTube or played locally with applications like VLC or Quicktime.
It is important to note, knowing where your content is going to be displayed is crucial. If you are exporting for television or broadcast, you do not need to add a compensation LUT to your export. Even though your file will play back desaturated on a computer, it will play back with the correct color on a television.
Using the Gamma Compensation LUT
When it comes to actually using the LUT, the easiest method is to have Premiere Pro apply the LUT when exporting. Once you have finalized your edit and you set your sequence to “Export” navigate down to the “Effects” tab, choose Lumetri Look/LUT and then select the “PR_Gamma_Compensation_LUT”. Once the LUT is added, hit export and your finished video will now display the correct color and contrast.
An alternative method would be to apply an adjustment layer over top of your entire sequence, navigate to the Lumetri Color panel and apply the Gamma Compensation LUT just like you would with any other normal LUT. When using this method you will notice your footage take on a much more saturated and contrasty look, this is normal and the finished export will appear just as it did without the LUT applied.
Free Gamma Compensation LUT
And that is it! You should now have exports that mimic the same color and contrast as you saw within Premiere Pro. If you have any addition question or comments, please leave them below and I would be happy to answer them!